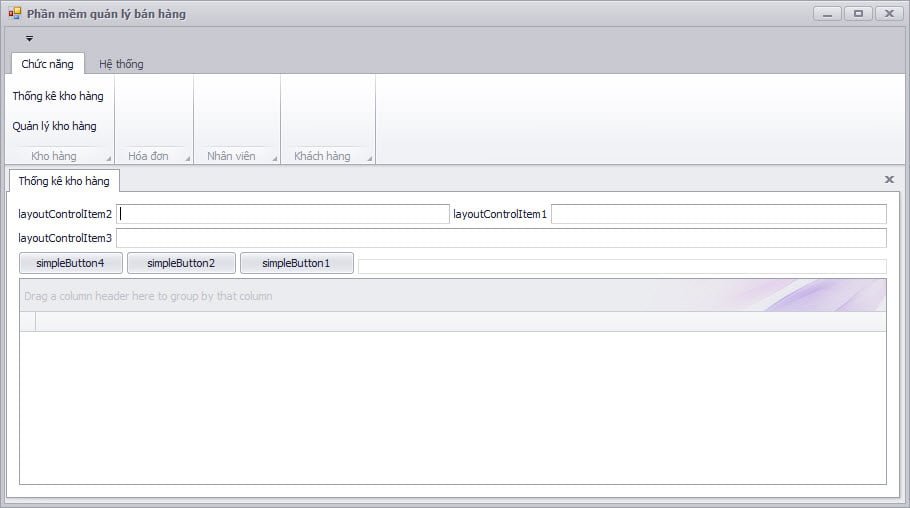Word có thể chứa các đối tượng khác ngoài văn bản thuần như hình ảnh, video, biểu đồ, hình vẽ, ứng dụng, ký tự, liên kết,…. Trong bài viết này mình sẽ hướng dẫn cách chèn và xử lý các đối tượng trong Word 2013.
Xử lý và chèn định dạng cho trang
Phần này chúng ta có 3 tùy chọn.
- Cover Page: Giúp chèn các mẫu có sẵn, Bạn cũng có thể tạo ra một mẫu sẵn và lưu lại vào trong phần này. Chức năng này khá tiện lợi khi mình thường xuyên phải soạn thảo một loại văn bản có cấu trúc tương tự như nhau,… Để lưu mẫu bạn phải tạo ra mẫu đó trên phần soạn thảo, Sau đó nhấn “
Save Selection to Cover Page Galley” để lưu lại. Muốn xóa bỏ bạn chỉ cần nhấn “Remove Current Cover Page“.

- Blank Page: Chức năng này chỉ đơn giản là chèn thêm một trang trắng vào dưới trang đang được chọn.
- Page Break: Chức năng này thực hiện ngắt trang, nếu không để ý bạn sẽ thấy nó giống như Blank Page. Nhưng tính năng này nó sẽ đẩy cả phần văn bản đi sang trang tiếp theo chứ không phải là chèn một trang trắng vào. Tuy nhiên thì nhiều trường hợp sử dụng sẽ không thấy có sự khác biệt nhau nhiều.
Tạo và xử lý bảng
Bảng là một trong những đối tượng được sử dụng phổ biến nhất. Tạo bảng trong Word 2013 rất dễ dàng, chỉ cần vào phần Insert > Table và chọn số Table thì hợp nó sẽ tự động hiển thị số bảng cho bạn.

- Bạn có thể Insert Table bằng cách mở bằng Insert Table, chọn số cột (columns), số dòng (rows), chọn kiểu Fit bao gồm:
- cố định theo chiều rộng của cột (Fixed column width): có thể chọn auto hoặc cm.
- tự động phù hợp với nội dung bên trong (AutoFit to contents).
- tự động phù hợp với cửa sổ ứng dụng Word (AutoFit to window).

- Ngoài ra bạn có thể tự vẽ tab bằng cách nhấn vào
Draw Table. Chèn tab Excel vào Word (Excel SpreadSheet), hoặc chọn các mẫu table có sẵn (Quick Tables). - Khi chọn table xong một phần sẽ được hiện lên có tên là Layout.

Phần này sẽ chứa toàn bộ tính năng thao tác với bảng bao gồm:
- Select: Bao gồm, Select Cell (Chọn ô), Select Collumn (Chọn cột), Select Row (Chọn hàng), Select Table (Chọn cả bảng).
- View Girdlines: Hiển thị hoặc ẩn đường lines của bảng.
- Properties: Chứa các thuộc tính cơ bản của bảng như, size, căn lề, tiêu đề, mô tả,…..
- Draw table: Hiển thị một “cây bút”, bạn có thể sử dụng “cây bút” này để vẽ bảng bằng cách nối từng đường.
- Eraser: Hiển thị một “cục tẩy” cho phép tẩy đi các đường trên bảng, bạn có thể sử dụng tính năng này để gộp các ô lại.
- Delete: Có 4 kiểu xóa bao gồm: Delete Cells (xóa ô), Delete Collumns (Xóa cột), Delete Rows (xóa hàng), Delete Table (xóa bảng).
- Insert Above: Chèn thêm một hàng vào trên hàng đã lựa chọn.
- Insert Below: Chèn thêm một hàng vào dưới hàng đã lựa chọn.
- Insert Left: Chèn thêm một cột vào trái cột đã lựa chọn.
- Insert Right: Chèn thêm một cột vào phải cột đã lựa chọn.
- Merge Cells: Gồm các ô lại với nhau, trước khi nhấn Merge Cells bạn cần select các ô cần gồm trước.
- Split Cells: Chia các ô thành nhiều cột và hàng. Khi nhấn Split Cells, một cửa sổ hiện lên cho bạn nhập số cột và số hàng cần chia. Nếu muốn chia đôi thì nhập collumns 2, row 1.
- Split table: Tách một bảng thành hai bảng. Dòng được chọn sẽ là dòng đầu tiên của bảng thứ hai.
- AutoFit: Tương tự như trong cửa sổ Insert Table.
- Cell Size: bao gồm chiều cao (height) và chiều rộng (width), được tính bằng đơn vị cm.
- Distribute Rows: Giúp chia đều các hàng với nhau, bạn phải chọn một hàng chuẩn trước khi nhấn.
- Distribute Collumn: Giúp chia đề các cột với nhau, bạn phải chọn nhiều cột trước khi nhấn.
- Căn chỉnh nội dung trong bảng (Alignment): Phần này bao gồm căn chỉnh vị trí chữ trong bảng (Align), hướng chữ (Text Direction), Lề trong ô (Cell Margins).
- Sort: Sắp xếp nội dung trong bảng. Bạn có thể sắp xếp với kiểu dữ liệu số, ngày hoặc chữ cái) với tăng dần và giảm dần.
- Covert to text: Chuyển bảng thành nội dung không bảng.
- Formula: Áp dụng các công thức tính toán bao gồm cả định dạng kết quả.
Chèn và xử lý đối tượng minh họa
Chèn hình ảnh
Trong phần Illustrations, nhấn chọn Pictures và chọn một tấm hình.
Sau khi hình được chọn, một tab Format sẽ hiện ra.

Chèn hình ảnh
Các tính năng của như sau:
- Remove Background: Loại bỏ nền của hình ảnh.

Remove Background
Chọn Mark Areas to Keep để đánh dấu các phần cần giữ lại, chọn Mark Areas to Remove để đánh dấu phần cần xóa, Delete Mark dùng để xóa các đánh dấu. Discard All Changes, hủy việc loại bỏ nền, Keep Changes lưu thay đổi các lựa chọn.
- Corrections: Chọn độ sáng – tối của hình ảnh.
- Color: Chọn màu sắc cho hình ảnh.
- Artistic Effects: chọn hiệu ứng cho hình ảnh.
- Picture Styles: Các kiểu hình ảnh như viền, đổ bóng, bo tròn,…
- Position: Vị trí của ảnh.
- Wrap Text: Chọn vị trí của ảnh so với chữ như nằm trên chữ, dưới chữ, giữa chữ,….
- Crop: Cắt ảnh, lấy các phần quan trọng.
Ngoài ra bạn cũng có thể chèn hình ảnh online, nhưng chỉ chèn được từ Bing.
Chèn hình vẽ và biểu đồ
- Shapes cung cấp các hình vẽ có sẵn giúp định dạng văn bản trở nên phong phú hơn. Các shapes cũng có thể chèn chữ vào bên trong. Khi chọn shapes cũng có một tab Format hiển thị.
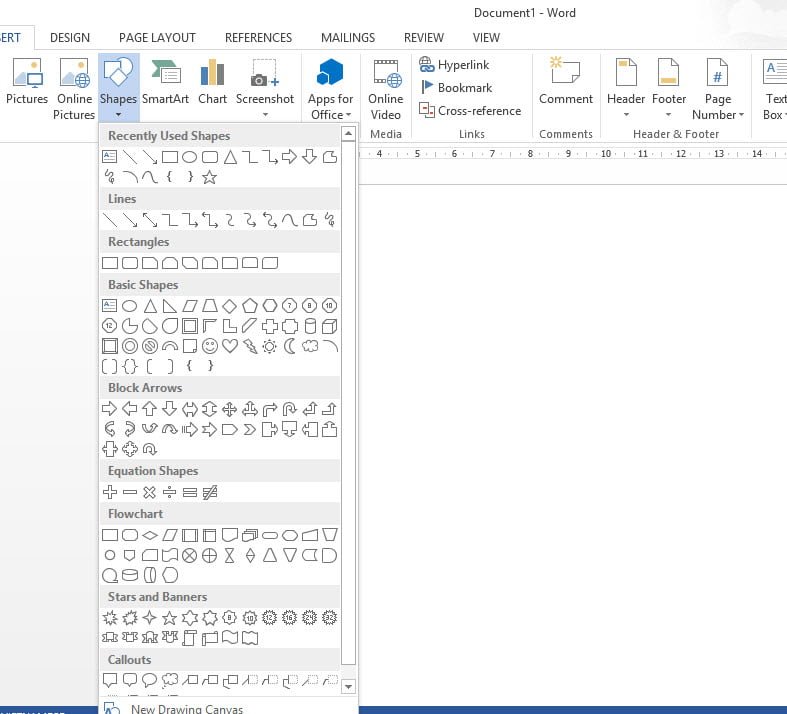
Shapes
- SmartArt có hàng trăm mẫu sơ đồ khác nhau, giúp việc tạo ra các sơ đồ một cách nhanh chóng và đẹp đẽ.
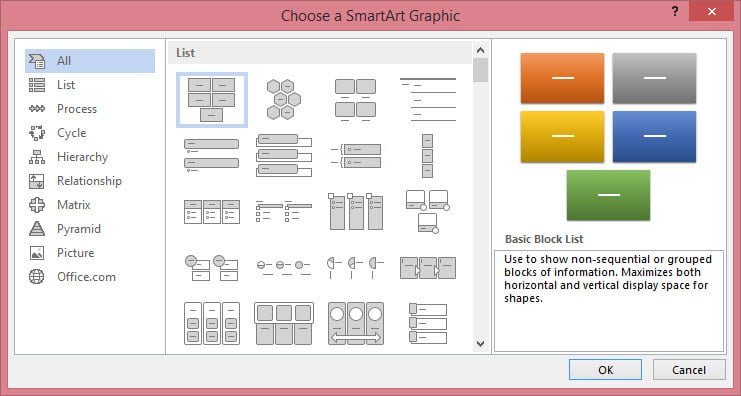
SmartArt
- Biểu đồ Chart trong Word tương tự như trong Excel, khi chọn biểu đồ, 1 bảng tính chứa số liệu cũng được hiển thị.

Biểu đồ Chart
Có nhiều mẫu biểu đồ có thể lựa chọn.
Liên kết (link) và đánh dấu (bookmark)
Liên kết
Khi muốn tạo một đường dẫn đến một địa chỉ nào đó trên Internet, một địa chỉ Email, một vị trí trên tài liệu hoặc một tệp nào đó thông qua một chữ viết thì chúng ta sử dụng liên kết (link). Khi tô đậm (1) 1 đoạn chữ cần liên kết, nhấn vào Hyperlink (2), chọn loại liên kết đến bao gồm:
- Existing File or Web Page: chọn file đã tồn tại hoặc địa chỉ một trang web.
- Place In This Document: Một vị trí nội dung trong tài liệu.
- Create New Document: Tạo mới một file và liên kết đến file đó.
- Email Address: Tạo một đường dẫn liên kết gửi mail.
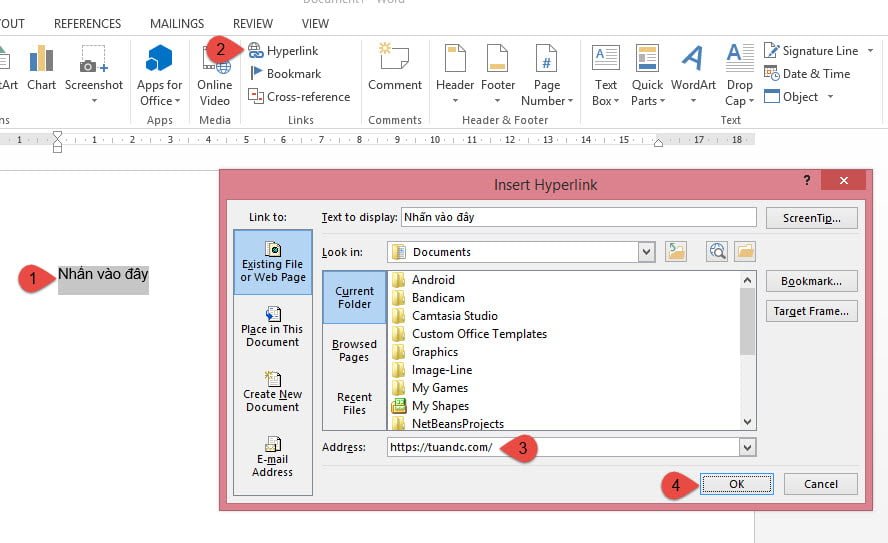
Tạo liên kết Hyperlink
Đánh dấu (Bookmark)
Bookmark là đánh dấu một điểm trên tài liệu của bạn, Bookmark sử dụng kèm với Hyperlink để hiển thị ra các đánh dấu. Ví dụ về cách sử dụng Bookmark trong Word.
- Chuyển đến nơi cần đánh dấu. Bạn phải trỏ nhấn vào chỗ đánh dấu hoặc bôi đen một dòng chữ. Ở ví dụ này mình chọn trỏ chuột vào dòng chữ ở trang 2.
- Nhấn vào nút Bookmark.
- Hộp thoại Bookmark hiện lên, tiến hành nhập tên (lưu ý là tên không chứa khoảng cách) và nhấn
Addđể thêm Bookmark.

Đánh dấu (Bookmark)
Để sử dụng Bookmark bạn sử dụng Hyperlink như sau:
- Chọn một đoạn chữ liên kết, nhấn vào nút
Hyperlink. - Chọn loại liên kết là “
Place in This Document“. - Chọn Bookmark đã lưu và nhấn “
OK“

Sau khi chọn xong, một liên kết sẽ được hiển thị, bạn giữ nút CtrL và nhấn vào link sẽ được chuyển đến phần đánh dấu đã tạo.

Phương pháp đánh dấu rất phổ biến khi bạn có nhiều nội dung cần đánh dấu hoặc muốn tạo ra một loại chú thích và dẫn nguồn,…
Bình luận (comment)
Bình luận (comment) là một trong những chức năng cũng rất thú vị trong Word. Bình luận cho ta khả năng đánh dấu lại những vùng cần ghi chú với những chú thích rõ ràng mà không can thiệp vào nội dung, phá vỡ cấu trúc của tài liệu.
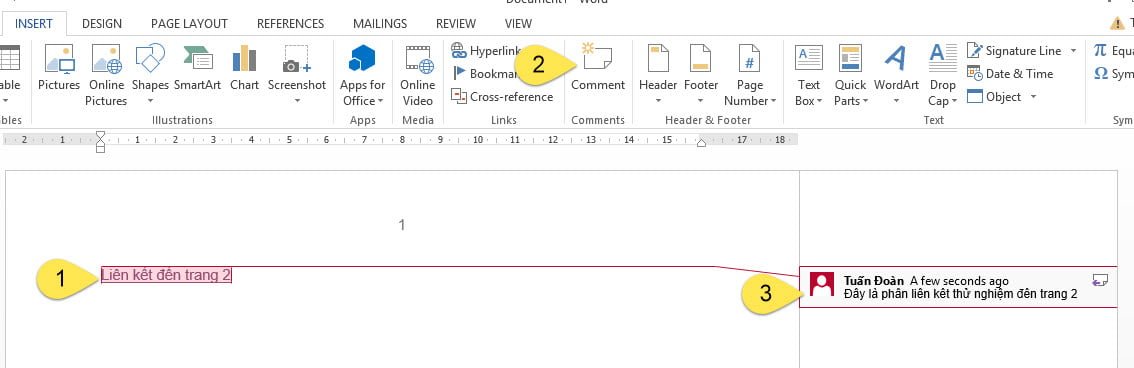
Bình luận (comment)
Nội dung đầu và cuối
Nội dung đầu (header) và nội dung cuối (footer) là những nội dung cố định hoặc thay đổi theo cấu trúc định sẵn ví dụ như số trang.
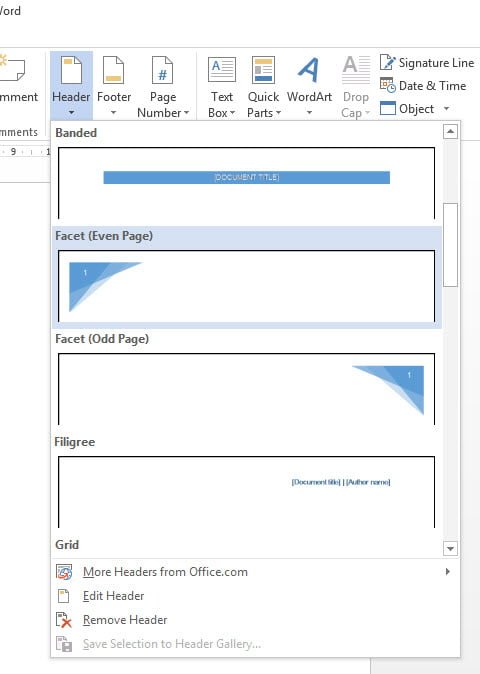
Nội dung đầu và cuối
Có nhiều mẫu định sẵn với những kiểu rất đẹp dành cho trang. Ngoài ra bạn còn có thể tải thêm từ trang chủ Office.com bằng cách nhấn vào More Headers form Office.com. Cả hai phần header và footer là như nhau, Header để hiển thị phần trên và Footer hiển thị phần dưới.
Đánh số trang tự động
Page Number giúp đánh dấu số trang một cách tự động. Có nhiều vị trí có thể đặt số trang như ở đầu (Top of Page), Cuối trang (Bottom of Page), Trong nội dung theo lề trang (Page Margins), Trong trang (Current Position).
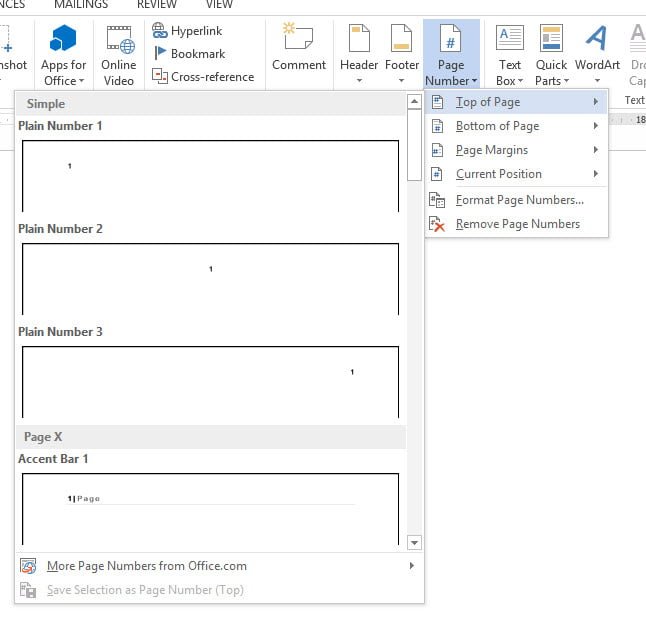
Đánh số trang tự động
Định dạng đối tượng chữ
Hộp chữ (Text Box)
Hộp chữ là một vùng chứa được khoanh lại, chứa các định dạng riêng với các dòng chữ có thể di chuyển các dòng chữ này mà không làm thay đổi cấu trúc nội dung bên trong đó.
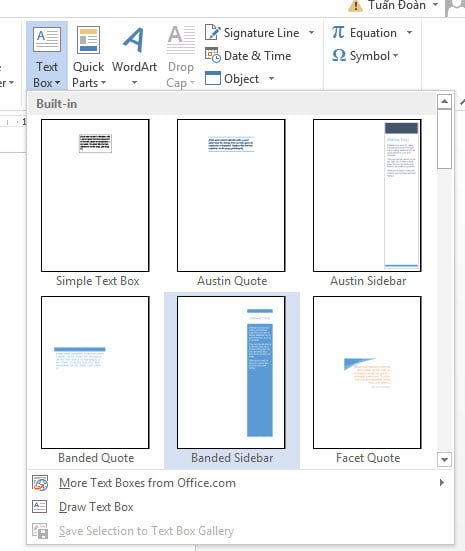
Hộp chữ (Text Box)
Có thể chọn các mẫu hộp chữ có sẵn hoặc tự tạo ra hộp chữ riêng bằng cách nhấn vào nút “Draw Text Box“.
Các gói đối tượng (Quick Parts)
Thật ra tính năng này rất ít hoặc không hề có sử dụng. Tính năng này đơn giản chỉ là lưu lại các thông tin dùng nhiều và sử dụng nhanh khi cần thiết.
Trong bài này mình sẽ không hướng dẫn sâu về nó, vì không giấu gì mình không bao giờ dùng nên cũng không biết rõ nó.
Kiểu chữ đặc biệt (WordArt)
WordArt là một dạng kiểu chữ đặc biệt, với những màu sắc và hiệu ứng làm chữ trở nên bắt mắt hơn. Có 15 kiểu mặc định trong Word 2013, tuy nhiên bạn có thể chọn một kiểu bất kỳ và tùy chỉnh nó sau bằng Drawing Tools.

Kiểu chữ đặc biệt (WordArt)
Tạo chữ to đầu đoạn (Drop Cap)
Trong các kiểu trình bày văn bản, có kiểu viết chữ cái to ở đầu đoạn như một số trang báo in. Để làm điều này bạn sử dụng tính năng Drop Cap. Bạn có thể tùy lại độ lớn nhỏ của chữ cái đầu bằng cách vào Drop Cap Options....

Tạo chữ to đầu đoạn (Drop Cap)
Thời gian (Date & Time)
Chức năng rất ít được dùng, nó cho phép người dùng chèn một đoạn định dạng thời gian theo ngày giờ hiện tại với định dạng theo ngôn ngữ của các quốc gia. Tuy nhiên nó cũng giống như một đoạn text thông thường nên ít khi được sử dụng.

Thời gian (Date & Time)
Đối tượng (Object)
Word cho phép chèn các đối tượng khác vào, đa số là các đối tượng đến từ Microsoft Office như Exce, PowerPoint, Worksheet, Visio,….

Đối tượng (Object)
Công thức toán học và ký tự đặc biệt
Công thức toán học
Equation chứa các công thức toán học. Khi nhấn vào mũi tên bên cạnh, bạn sẽ thấy một số mẫu công thức có sẵn hiển thị.

Công thức toán học
Khi nhấn vào nút Equations bạn có thể chọn các ký tự toán học và sắp xếp nó thành một công thức mong muốn.

Xây dựng công thức toán học trên Word
Ký tự đặc biệt
Có một số ký tự đặc biệt không thể nhập từ bàn phím, đó là lúc bạn cần sử dụng đến nút Symbol. Có hàng trăm ký tự cho bạn chèn khi nhấn vào More Symbols...
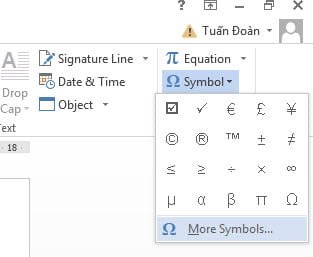
Ký tự đặc biệt




![[Xử lý văn bản với Microsoft Office Word] In văn bản](https://tuandc.com/wp-content/uploads/2017/09/mos_2013_word.png)