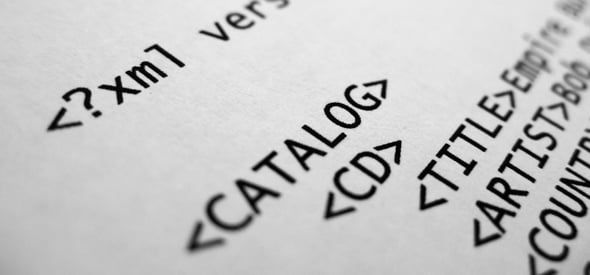Các phần trong tab “Home” sẽ hỗ trợ người dùng định dạng được văn bản như màu sắc, font chữ, kích thước, căn lề,… Trong bài viết này, mình sẽ hướng dẫn chi tiết về cách sử dụng các công cụ trong phần Home của Word 2013.
Định dạng chữ
Chọn font chữ
Font chữ trong Word được lấy từ font của hệ thống nằm trong thư mục “C:WindowsFonts”, chỉ có một số font được sử dụng thường xuyên như Times New Roman, Arial hoặc Tahoma,… ngoài ra các font khác có thể không phù hợp với hiển thị tiếng việt.

Chọn cỡ chữ
Cỡ chữ trên word 2013 hỗ trợ tối thiểu là 1 và tối đa là 1638. Các cỡ chữ được sử dụng phổ biến là cỡ từ 10 đến 20.

Thể hiện văn bản
Thể hiện văn bản bao gồm:
- In đậm chữ (Bold): Làm nổi bật từ, câu hoặc đoạn bằng cách in đậm hơn các chữ thường.
- In nghiêng chữ (Italic): Định dạng các từ, câu, hoặc đoạn bằng kiểu in nghiên.
- Gạch chân chữ (Underline): Hiển thị đường gạch chân dưới các từ, câu hoặc đoạn.
- Gạch ngang chữ (Line through): Hiển thị đường gạch ngang các từ, câu hoặc đoạn.
- Định dạng chỉ số dưới (Subscript): Đưa văn bản xuống thấp hơn so với chữ thường như chỉ số hóa học, thường sử dụng trong toán học.
- Định dạng chỉ số trên (Superscript): Đưa văn bản lên cao hơn so với chữ thường như phân số, thường sử dụng trong toán học.

Định dạng hoa – thường
Word cung cấp một công cụ giúp định dạng chữ hoa, chữ thường một cách nhanh chóng với 5 tùy chọn như sau:
- Sentence case: Chỉ viết hoa chữ cái đầu câu.
- lowercase: Viết thường toàn bộ các từ, câu được lựa chọn.
- UPPERCASE: Viết hoa toàn bộ các từ, câu được lựa chọn.
- Capitalize Each Word: Viết hoa tất cả các chữ cái đầu từ.
- tOGGLE cASE: Viết hoa tất cả các chữ từ chữ cái đầu từ.

Màu chữ, hiệu ứng và màu nền của chữ
Phần này đơn giản chỉ là lựa chọn nên mình sẽ không hướng dẫn cụ thể.

Định dạng các đoạn, dòng văn bản
Định dạng kiểu danh sách
Word 2013 cung cấp 2 kiểu danh sách bao gồm kiểu đơn cấp và đa cấp. Kiểu đơn cấp bao gồm kiểu đánh dấu (Bullets) và kiểu đánh số (Numbering). Kiểu đa cấp (3) thật ra là sự kết hợp của các kiểu đơn cấp. Sử dụng nút Tab trên bàn phím để điều hướng các cấp con thụt vào.

Định dạng vị trí đoạn văn bản
Vị trí của đoạn văn bản có thể dễ dàng được điều chỉnh với 7 thành phần sau:
- Căn trái.
- Căn giữa.
- Căn phải.
- Căn đều.
- Thụt đầu dòng.
- Lùi ra đầu dòng.
- Căn chỉnh khoảng cách giữ đoạn trên và đoạn dưới.

Màu nền và Borders
Khác với màu nền của chữ, màu nền dạng này sẽ được tô hết một dòng và không theo độ dài của văn bản. Border khác với bảng, border chỉ thể hiện một đường viền bao xung quanh văn bản và không thể kéo giản hoặc thay đổi kích thước khác so với đoạn văn bản.

Các kiểu định dạng
Các kiểu định dạng thật ra là một tổ hợp được định dạng sẵn bao gồm font chữ, cỡ chữ, màu sắc, vị trí,…. Ngoài ra nó còn có nhiệm vụ là đánh dấu cấp bậc để thuận tiện tạo ra các ràng buột sau này.

Bạn có thể chỉnh sửa định dạng của một kiểu bằng cách nhấn chuột phải vào kiểu cần sửa và chọn “Modify”. Hoặc tạo mới bằng cách nhấn vào “Create a Style”.

Chỉnh sửa
Tính năng tìm kiếm từ trong Word 2013
Để mở tính năng tìm kiếm, bạn nhấn vào biểu tượng Find bên gốc phải màng hình hoặc nhấn tổ hợp phím Ctrl+F.

Tính năng này giúp tìm kiếm và đánh dấu bằng cách tô màu các từ tìm thấy. Nó cũng sẽ được hiện trong phần Results của cửa sổ điều hướng.
Tính năng tìm kiếm và thay thế
Hầu hết các trình soạn thảo văn bản đều có tính năng này. Để mở hộp thoại tìm kiếm và thay thế (Find and Replace) bạn nhấn vào nút Replace hoặc nhấn tổ hợp phìm Ctrl+H.

Nhập từ cần tìm vào ô “Find what” và nhập từ cần thay thế vào ô “Replace with“.
- Nút Replace sẽ thực hiện thay thế từ đầu tiên nó tìm thấy trong toàn bộ tài liệu.
- Nút Replace All sẽ thực hiện thay thế toàn bộ từ nó tìm thấy trong tài liệu.
- Nút Find Next sẽ giúp tìm kiếm từ khóa cần thay thế. Nó không thực hiện thay thế.




![[Xử lý văn bản với Microsoft Office Word] In văn bản](https://tuandc.com/wp-content/uploads/2017/09/mos_2013_word.png)



![[HTML cơ bản] Thẻ và các thuộc tính của thẻ HTML](https://tuandc.com/wp-content/uploads/2017/07/gioi-thieu-ve-html.png)