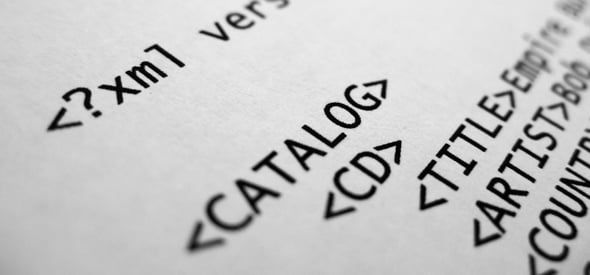Trong bài trước chúng ta đã tìm hiểu lập trình trực quan là gì, và đã tạo được một project cho VB.Net, trong bài viết hôm nay chúng ta sẽ tiếp tục tìm hiểu các thành phần tiếp theo để bắt đầu vào lâp trình trực quan với Visual Basic .Net trên phần mềm Visual Studio 2015.
Form và cách sử dụng Form trong Visual Basic
Form nó hơi khó dịch, nhưng bạn có thể hiểu đơn giản là Form nó là một vùng chứa các control. Một ứng dụng windows form có thể có một hoặc rất nhiều form tùy theo yêu cầu của ứng dụng.
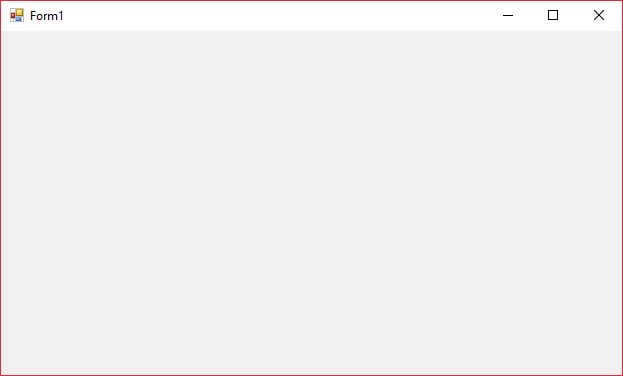
Một mẫu Form chưa có bất cứ control nào
Tạo thêm Form trong ứng dụng
- Để tạo một form mới trong ứng dụng, bạn nhấn chuột phải vào tên Project, chọn Add, và chọn Windows Form…

- Chọn Item là Windows Form, đặt tên cho form và nhấn Add để thêm Form vào.

Set Form khởi động
Mặc định khi tạo Project thì Form mặc định sẽ được set để chạy đầu tiên, muốn thay đổi bạn phải thay đổi cài đặt trong ứng dụng.
- Nhấn chuột phải vào tên Project và chọn Properties hoặc nhấn Alt+Enter.

- Tại cửa sổ cài đặt ứng dụng, nhấn chọn Form cần khởi động trong phần “Startup form:”

Sau đó bạn có thể nhấn “F5” để chạy thử ứng dụng để kiểm tra.
Một số thuộc tính quan trọng của Form
Khi chọn một form thì thuộc tính của Form sẽ được hiển thị bên phải màng hình như hình dưới. bên trong danh sách thuộc tính này chúng ta có thể thiết đặt một số thứ cơ bản như:

- BackColor: Tùy chọn màu nền.
- BackgroundImage: Sử dụng hình ảnh làm nền
- Font: Chọn kiểu, kích thước định dạng,..của chữ
- ForeColor: Màu chữ
- FormBoderStyle: Chọn kiểu viền bên ngoài của Form.
- Text: Tên hiển thị của Form
- (Name): Tên đại diện Form (gọi khi code)
- Size: kích thước Form.
Một số control thông dụng và chức năng
Nút bấm Button
Nút bấm Button là một trong những công cụ được sử dụng phổ biến. Chức năng của nút bấm Button là để gọi thực thi một hành động nào đó khi người dùng nhấn vào.

Trên bảng công cụ Toolbox, bạn kéo thả nút bấm Button vào Form
Sự kiện quan trọng nhất của nút bấm Button là sự kiện Click. Để khởi tạo sự kiện, click đôi vào nút bấm Button trên Form.
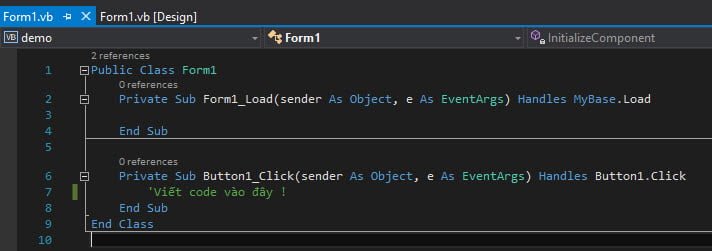
Những đoạn code viết trong sự kiện này sẽ được thực thi khi bạn nhấn vào nút bấm Button.
Ví dụ: hãy thử thêm đoạn sau, nhấn F5 để chạy và nhấn thử nút bấm Button.
Private Sub Button1_Click(sender As Object, e As EventArgs) Handles Button1.Click
MessageBox.Show("Hello Word...")
End Sub
Nhập liệu TextBox
Ô nhập liệu TextBox là công cụ không thể thiếu trong các phần mềm cho phép nhập dữ liệu. TextBox được sử dụng để chứa nội dung do người dùng nhập vào.

Trên bảng công cụ Toolbox, bạn kéo thả TextBox vào Form
Trong nhiều trường hợp, TextBox không cần sử dụng sự kiện, tuy nhiên trong một số trường hợp sự kiện vẫn được sử dụng để làm ứng dụng linh hoạt hơn. Một trong những sự kiện được dùng nhiều với TextBox là TextChanged.
Ví dụ: tại sự kiện Click của nút bấm buttron bạn sửa thành đoạn code sau:
Private Sub Button1_Click(sender As Object, e As EventArgs) Handles Button1.Click
MessageBox.Show(TextBox1.Text)
End Sub
Nhấn F5 để chạy, thử nhập một đoạn text vào TextBox và nhấn nút Button để xem kết quả.
Nhãn Lable
Label hay còn gọi là nhãn là một công cụ được dùng phổ biến. Label được dùng để làm nhãn cho các công cụ hoặc dùng để hiển thị kết quả sau xử lý.

Hầu như Label rất ít được sử dụng trong các sự kiện.
Ví dụ: Quay trở lại sự kiện Click của nút bấm Button và thêm một đoạn mã như sau:
Private Sub Button1_Click(sender As Object, e As EventArgs) Handles Button1.Click
MessageBox.Show(TextBox1.Text)
Label1.Text = TextBox1.Text
End Sub
Tiếp tục nhấn F5 và nhập thử vào ô TextBox và nhấn nút bấm Button để xem nhé.
Và còn rất nhiều các công cụ, chúng ta sẽ cùng tìm hiểu dần dần trong các bài sau nhé.




![[VB.Net cơ bản] lập trình trực quan](https://tuandc.com/wp-content/uploads/2018/02/visual-basic-net.jpg)

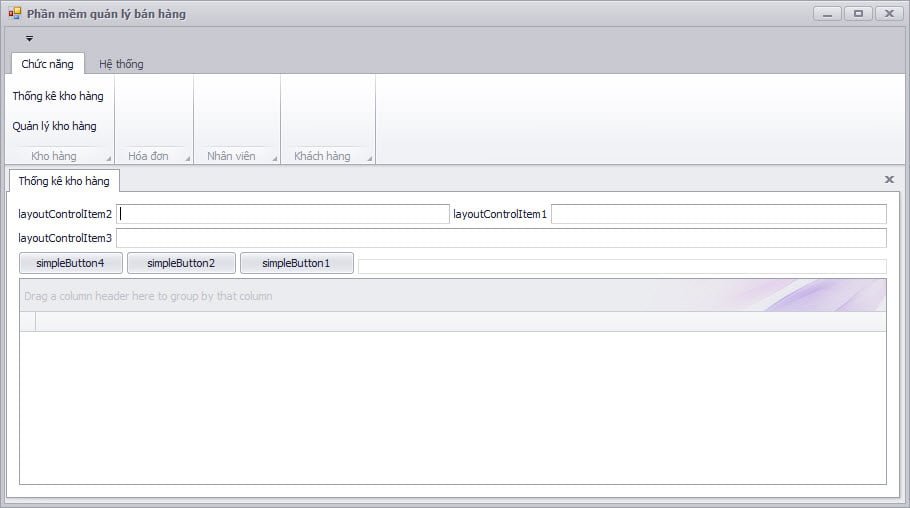
![[HTML cơ bản] Thẻ và các thuộc tính của thẻ HTML](https://tuandc.com/wp-content/uploads/2017/07/gioi-thieu-ve-html.png)