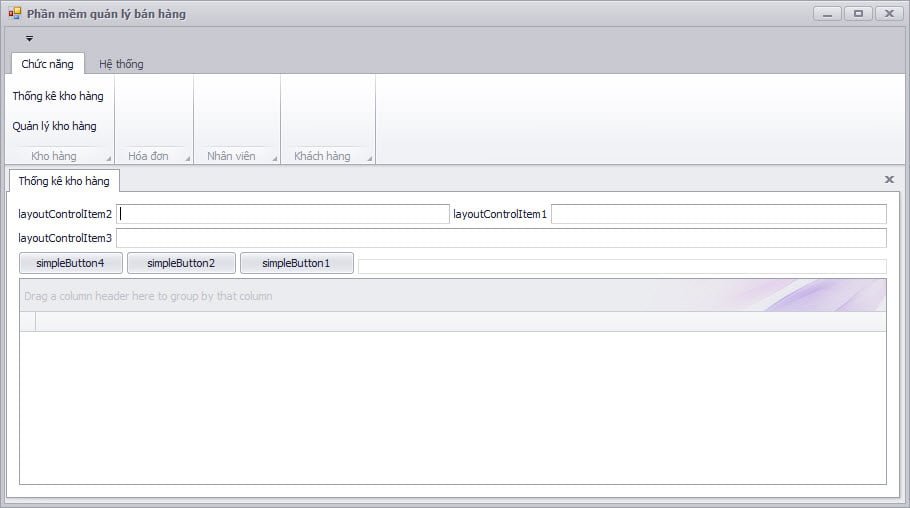Cách tạo và xử lý văn bản trên slide tương tự như trên Word. Tuy nhiên trên slide người ta thường không dùng quá nhiều chữ như trên Word, thay vào đó thì hình ảnh, sơ đồ, biểu đồ,… được sử dụng phổ biến hơn để khái quát vấn đề, bao quát nội dung. Trong bài viết này mình sẽ chia sẻ cách tạo và xử lý văn bản trên Slide PowerPoint. Và lưu ý là mình không dùng hết tất cả các công cụ trên phần mềm, bạn có thể tham khảo các công cụ đó trong các bài viết về Word trong chuyên mục “tin học văn phòng”.
Tạo và quản lý các Slide
Slide hay gọi đơn giản hơn là một màng trình chiếu, tương tự như một trang trên Word. Mỗi một slide sẽ chứa các nội dung được trình bày trên đó theo các chỉ lệnh từ người điều khiển (bấm chuột, bấm nút trên bàn phím.)

Tạo và thao tác với slide
Để thêm một Slide bạn nhấn chuột phải vào vùng quản lý slide và chọn New Slide.

Slide đã được tạo có thể:

- Được copy hoặc được dán nội dung.
- Được nhân đôi.
- Bị xóa bỏ.
- Được công khai mẫu.
- Được bố trí Layout.
- Được trở lại định dạng cũ.
- Được tạo màu nền.
- Bị ẩn khỏi trình chiếu.
- Tạo layout mới hoặc sửa layout hiện tại.
Quản lý slide trong các sections
Các slide có thể được xếp trong các Sections (phần) mục đích là để quản lý được tốt hơn. Để tạo Section bạn làm như sau:
- Nhấn chuột phải vào vùng trống và chọn “Add Section”.

- Lúc này một Section có tên “
Untitled Section” sẽ xuất hiện dưới cuối cùng. Các Slide phía trên sẽ được sắp vào một Section có tên là “Default Section“.

- Nhấn chuột phải vào tên Section để hiển thị các tùy chọn như:
- 1: Đổi tên Section.
- 2: Xóa Section.
- 3: Xóa Section và Slide (chi khi section có chứa slide).
- 4: Xóa tất cả Section (slide được giữ nguyên).
- 5: Di chuyển các Section lên xuống. (các slide phía trong cũng được di chuyển theo).
- 6: Đóng mở các slide trong Section.
Dưới đây là một cách bố trí các Section mà mình thường xuyên sử dụng.

Tại sao nên sử dụng Section? khi thiết kế bài giảng hay thuyết trình, bạn thường có nhiều nội dung khác biệt nhau nhưng có cùng chủ đề. Những nội dung đó được thiết kế sẵn và trong một số tình huống (thường là cận giờ) thì có thể có một chút thay đổi yêu cầu bạn phải loại bỏ nội dung hoặc sắp xếp lại thứ tự nội dung,… thì Section sẽ phát huy hiệu quả một cách tuyệt vời trong lúc này.
Xử lý văn bản trên Slide
- Chọn layout cho slide: Trước khi muốn đưa các nội dung vào slide, bạn nên chọn layout phù hợp. Các layout có sẵn bằng cách nhấn vào slide cần áp dụng layout và chọn mẫu layout trong phần Layout.

- Khi chọn một layout, trong phần biên tập sẽ xuất hiện các khung nội dung. Các khung này không hiển thị khi trình chiếu. Nhấn vào các dòng chữ để thay đổi nội dung của nó.

- Trong phần nội dung bạn sẽ thấy xuất hiện các Icon cho phép chèn vào các đối tượng như bảng, biểu đồ, sơ đồ, hình ảnh, video,….
- Ví dụ về chèn nội dung theo mẫu layout trên.

- Tương tự như bên Word, bạn có thể tùy chỉnh như tô màu, kích thước, kiểu, chèn thêm các đối tượng khác,…. Trong phần này này mình sẽ không đi sâu về việc này.
Trong bài sau mình sẽ hướng dẫn cách tạo các hiệu ứng di chuyển theo sự kiện Animations trong PowerPoint.




![[Trình chiếu với Microsoft Office PowerPoint] Hiệu ứng chuyển Slide Transitions](https://tuandc.com/wp-content/uploads/2017/09/mos_2013_powerpoint.png)




![[HTML cơ bản] Thẻ và các thuộc tính của thẻ HTML](https://tuandc.com/wp-content/uploads/2017/07/gioi-thieu-ve-html.png)