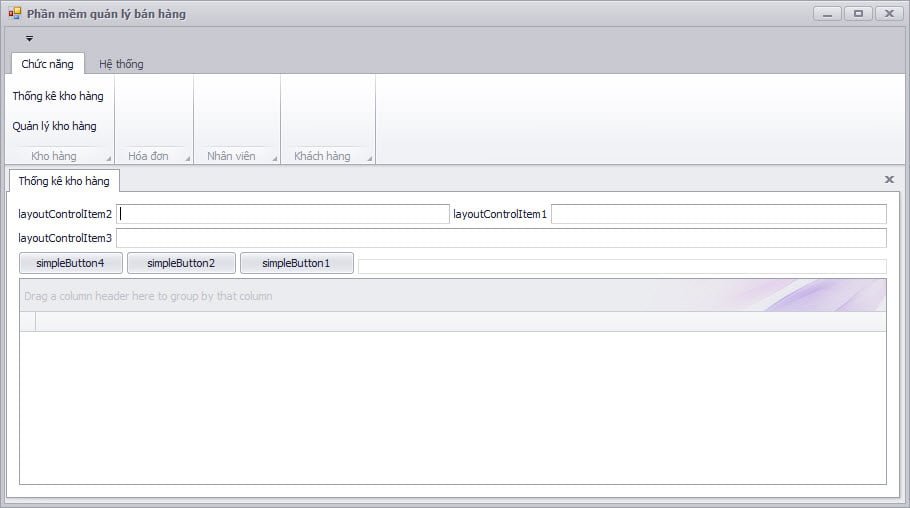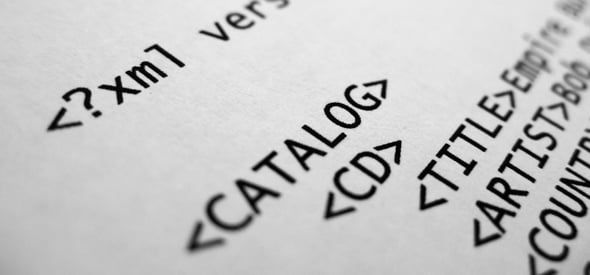WordPress đang được xem là CMS số 1 thế giới với số lượng website đang sử dụng lên đến con số hàng triệu. Có nhiều ưu điểm và đặc biệt là nó rất nhẹ, đang được rất nhiều các lập trình viên thích thú và là lựa chọn hàng đầu cho một website mới. Không những thế nó còn có hỗ trợ rất nhiều plugin giúp bạn có thể biến nó từ một blog thông thường sang một website thương mại có nhiều tính năng vượt trội. Ngoài ra wordpress còn đang được đánh giá là một trong những CMS có thể tạo ra những website SEO tốt nhất hiện nay. Nếu bạn quan tâm và muốn tạo cho mình một trang web bằng WordPress thì hãy xem bài viết này nhé.
Tải mã nguồn wordpress từ wordpress.org
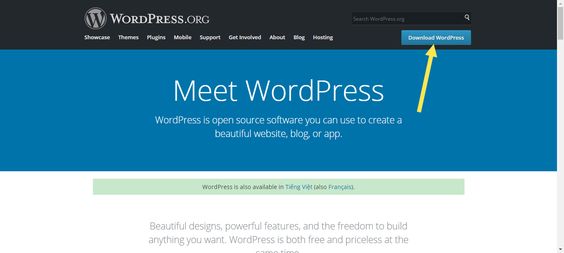
Tải mã nguồn WordPress từ trang chủ wordpress.org
- Bạn nên tải mã nguồn tại trang wordpress.org để đảm bảo mã nguồn sạch sẽ nhé.
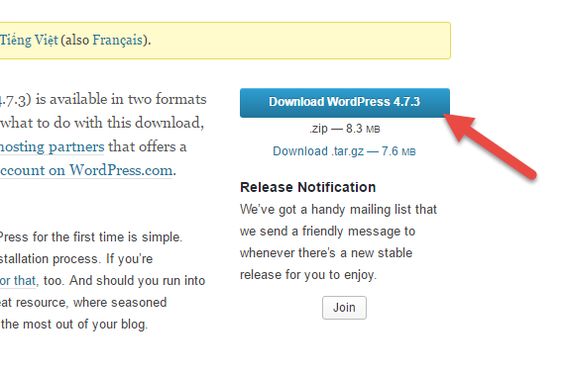
Tải xuống phiên bản mới nhất của Wordpres.
- Sau khi tải và giải nén, các bạn sẽ có một thư mục wordpres với các file như hình dưới đây.
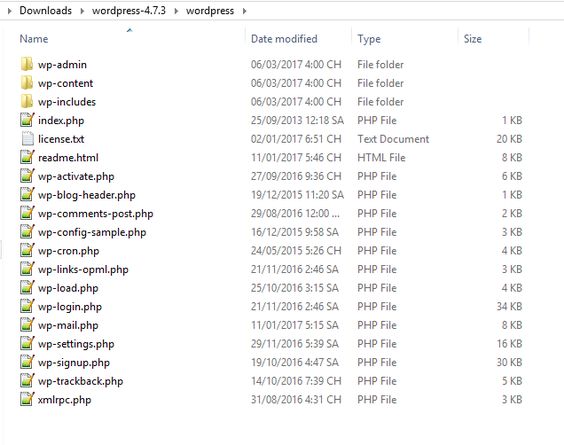
Các file và thư mục của mã nguồn WordPress
Thiết lập môi trường PHP trên Windows
Thật ra bạn có thể không cần làm bước này mà có thể đưa mã nguồn lên thẳng host của bạn luôn. Nhưng mình khuyên bạn nên cài đặt ở máy của mình rồi sau đó đưa lên sau. Nếu bạn tự thiết kế themes cho riêng mình, chắc chắn bạn không nên bỏ qua bước này.
Ở đây mình sử dụng một phần mềm có tên Xampp. Bạn có thể tải về tại apachefriends.org chọn phiên bản xampp dành cho hệ điều hành của bạn nhé.
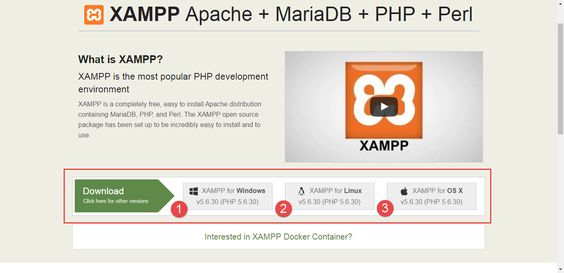
Tải phiên bản XAMPP phù hợp với hệ điều hành của bạn
Mình tạm bỏ qua bước cài đặt nhé. Bây giờ bạn hãy mở XAMPP lên và kích hoạt 2 dịch vụ là Apache và MySQL nhé.

Mở phần mềm XAMPP và khởi động Apache và MySQL
Nếu kích hoạt không có vấn đề gì thì bạn đã xong bước này rồi đấy. Nếu gặp vấn đề thì bạn có thể kiểm tra xem bảng log ở dưới báo gì. Thường thì vấn đề gặp phải là đụng port. Mặc định apache sẽ lấy port 80 nhưng vì lý do nào đó một ứng dụng khác đã sử dụng port này. Bạn có thể lựa chọn cách tắt ứng dụng đang sử dụng port đó đi hoặc là đổi port mặc định của Apache.
Bạn có thể tham khảo bài viết >Khắc phục lỗi không khởi động được Apache của XAMPP.
Tiếp theo bạn hãy truy cập vào thư mục htdocs tại đường dẫn C:xampphtdocs
Sao chép toàn bộ thư mục wordpress vào htdocs nhé.

Sao chép thư mục mã nguồn wp vào thư mục htdocs của XAMPP
Tạo cơ sở dữ liệu và tiến hành cài đặt wordpress
Hãy truy cập vào http://localhost/phpmyadmin/ nếu port của bạn là 80 và http://localhost:[port]/phpmyadmin/ nếu port của bạn là một [port] khác.
Bạn có thể chuyển ngôn ngữ khác nếu bạn không biết tiếng Pháp.
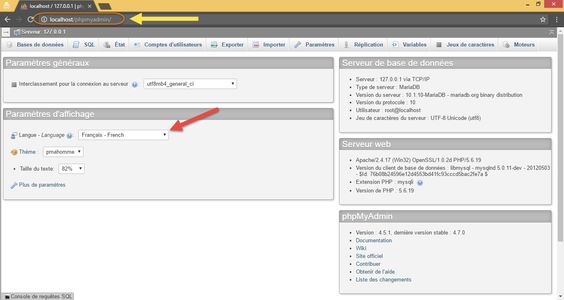
Tạo cơ sở dữ liệu trên phpmyadmin
- 1. Bạn chuyển sang tab Database.
- 2. Nhập tên database của bạn.
- 3. Chọn mã hóa (nên chọn utf8_general_ci).
- 4. Nhấn Create để tạo.

Các bước tạo CSDL
Tiếp theo hãy truy cập đường dẫn http://localhost/wordpress/. Chưa được cài đặt sẽ được điều hướng về http://localhost/wordpress/wp-admin/setup-config.php. Tại đây hãy chọn ngôn ngữ bạn yêu thích để bắt đầu nhé. Mình sẽ chọn Tiếng Việt.

Chọn ngôn ngữ để bắt đầu cài đặt
Sau đó bạn sẽ được chuyển qua phần hướng dẫn của wp. Bạn có thể đọc để rõ hơn. Ở đây bạn có thể thấy WP yêu cầu phải có trước CSDL và chúng ta đã tạo nó ở phần trên rồi. Nhấn thực hiện ngay để cài đặt thôi.
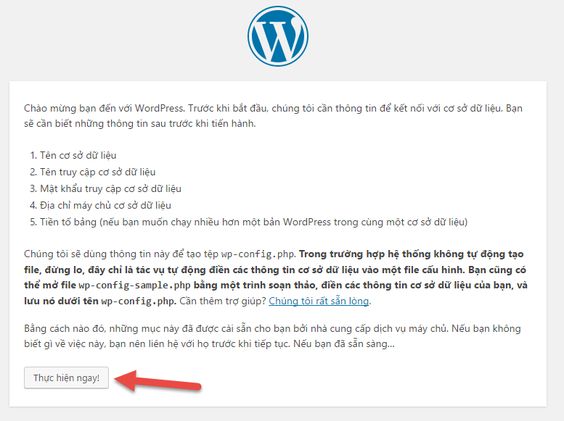
Nhấn thực hiện ngay để bắt đầu
Bạn còn nhớ tên cơ sở dữ liệu lúc nãy chứ. Hãy nhập nó vào. Nếu bạn cài XAPP thì mặc định tên đăng nhập của CSDL là root và mật khẩu là rỗng nhé. Địa chỉ máy chủ CSDL thì bạn để là localhost và tiền tố bảng thì bạn có thể thay đổi tùy thích (bạn nên đổi tiền tố mặc định là wp thành cái khác để an toàn hơn nhé).

Nhập đầy đủ thông tin kết nối đến CSDL của bạn
Bạn nhấn Gửi sau đó nhấn Thực thi cài đặt để tiến hành cài đặt

Nhập đầy đủ thông tin kết nối đến CSDL của bạn
Sau khi nhấn Cài đặt WordPress bạn đợi trong giây lát màng hình đăng nhập vào admin sẽ xuất hiện như hình dưới.
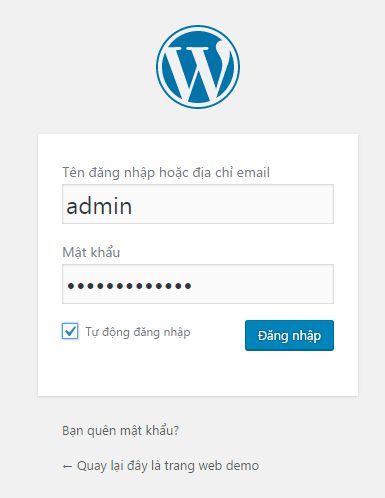
tiến hành đăng nhập, kết thúc quá trình cài đặt wordpress
Và sau khi trở lại đường dẫn http://localhost/wordpress/ bạn sẽ nhận được một website với giao diện mặc định của wordpress.

Giao diện mặc định khi bạn cài xong trang web
Bạn hãy đọc bài: >Hướng dẫn sử dụng wordpress để biết cách thay đổi giao diện và sử dụng wordpress nhé.

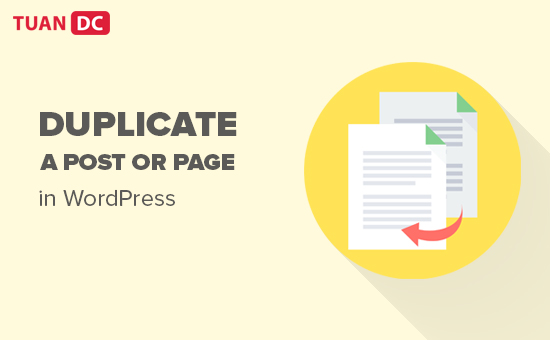


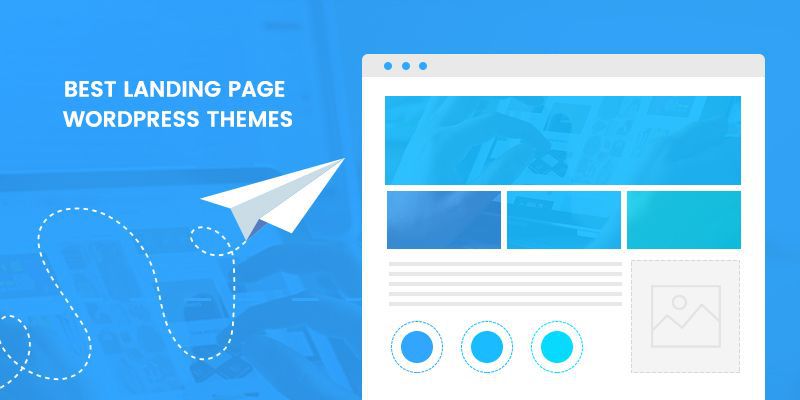


![[HTML cơ bản] Thẻ và các thuộc tính của thẻ HTML](https://tuandc.com/wp-content/uploads/2017/07/gioi-thieu-ve-html.png)